
Qu'est-ce que StellaVita ?
StellaVita est une télécommande sans fil intelligente pour l'astrophotographie, conçue pour offrir une expérience d'astrophotographie simple et efficace aux passionnés de tous niveaux. Grâce à son design compact et à ses performances exceptionnelles, StellaVita vous permet de gérer facilement une large gamme d'équipements astronomiques, notamment des caméras refroidies par DSO , des caméras planétaires , des caméras de guidage , des focalisateurs électriques et des montures équatoriales, depuis votre smartphone ou votre tablette. Même si vous débutez en astrophotographie, StellaVita vous permet de vous lancer dans une aventure passionnante d'imagerie stellaire.
Doté d'une évolutivité et d'une flexibilité exceptionnelles, StellaVita peut être personnalisé et étendu selon les besoins de chaque utilisateur pour une expérience d'imagerie encore plus performante. Il vous libère des contraintes liées aux lieux de prise de vue fixes, au personnel dédié ou au contrôle par ordinateur. Vous pouvez découvrir la joie de l'astrophotographie sans limites.
StellaVita prend en charge le contrôle à distance sans fil des appareils photo d'astrophotographie de grandes marques telles que ToupTek Astro, ZWO et QHYCCD, tout en gérant la monture équatoriale et les autres appareils de manière fluide. Dans cet article, nous présenterons l'interface de base et les fonctions courantes de l'application StellaVita, pour une expérience stellaire optimale. démarre le plus doucement possible.
Téléchargez StellaVita ici :
iOS : https://www.touptek-astro.com/downloads/?atfWidgetNav=box_iOS
Android : https://www.touptek-astro.com/downloads/?atfWidgetNav=box_Android
(Vous pouvez également rechercher « StellaVita » dans votre boutique d'applications mobiles.)
Connexion de l'APP
En supposant que tout votre matériel astronomique soit entièrement assemblé et que StellaVita soit sous tension, vous entendrez trois bips sonores au bout de quelques secondes :
1. Le premier « bip-bip » indique que le hotspot a été activé.
2. Le deuxième « bip-bip » confirme que StellaVita est pleinement opérationnel.
3. Un dernier bip court signifie que vous pouvez désormais connecter votre téléphone au Wi-Fi de StellaVita.
Connectez votre téléphone au Wi-Fi nommé « StellaVita_XXXX » en utilisant le mot de passe par défaut « 12345678 » .
Remarque : Si votre StellaVita provient d'un lot antérieur, le logiciel peut toujours afficher « AstroStation » au lieu de « StellaVita ». Il s'agit simplement d'un problème d'affichage. Après la mise à jour du logiciel, le nom changera. Le matériel reste identique d'un lot à l'autre.
Une fois connecté, ouvrez l'application StellaVita pour accéder à l'interface principale.

Écran de démarrage de l'application
Disposition de l'interface principale

1. Barre de titre supérieure
Affiche le type d'appareil photo actuel, le modèle et le mode de prise de vue, ainsi que les détails de l'appareil photo tels que le gain, l'exposition, le binning logiciel (Bin) et la température de refroidissement.
2. Barre inférieure
- Côté gauche : affiche l'état de la connexion réseau (un indicateur vert signifie une connexion réussie, tandis que le rouge indique une déconnexion).
- Côté droit : affiche la résolution de l'appareil, le rapport de zoom et la température du capteur correspondant au mode de fonctionnement actuel.
3. Panneau de contrôle droit
Présente dynamiquement les boutons de commande en fonction du mode de prise de vue actif.
Par exemple, lors de la prise de vue image par image, des boutons permettent de régler le gain, l'exposition, le binning et le refroidissement. Lors de la prise de vue vidéo ou programmée, des commandes d'enregistrement vidéo, de réglage des paramètres et d'affichage du réticule apparaissent.
4. Panneau de contrôle de gauche
Boutons fixes : Offre un accès rapide aux fonctions essentielles, notamment :
- Changement de mode de prise de vue (image unique, vidéo, prise de vue programmée)
- Commandes de la monture équatoriale (entrée GOTO et alignement polaire)
- Fonctions auxiliaires telles que les paramètres, l'histogramme et le navigateur de fichiers
Accès supplémentaire : Une entrée de carte des étoiles est située à côté du panneau de commande de gauche.
L'état d'activation et de sélection de ces boutons s'ajuste dynamiquement en fonction du scénario de travail actuel.
5. Zone d'affichage centrale
Voici le flux en direct ou les images/vidéos capturées, prenant en charge le zoom basé sur les gestes, le panoramique et l'ajustement automatique par double-clic.
Selon le mode de prise de vue et la fonction, des graphiques, des fenêtres ou des invites (par exemple, des histogrammes, des courbes de mise au point automatique) peuvent être affichés en haut à droite ou en bas.
Connexion et configuration de l'appareil
Cliquez sur « Paramètres » en bas à gauche pour connecter et configurer votre monture équatoriale, votre caméra principale, votre caméra de guidage, votre roue filtrante, votre dispositif de mise au point électrique, etc.
1. Réglage de la monture

Interface de réglage de la monture (exemple : LX200 OnStep )
Configuration : Sélectionnez et connectez votre monture. En cas de doute sur le pilote approprié, sélectionnez « Démarrer l'analyse » pour détecter automatiquement les montures connectées. Si votre appareil n'est pas détecté après l'analyse, téléchargez le dernier pilote INDI fourni par le fabricant de votre monture, puis redémarrez l'application et relancez l'analyse.
Une fois connecté, l'interface affiche à la fois les informations de montage et les informations locales.
Fonctionnalités : Prend en charge la sélection de cibles dans la bibliothèque d'étoiles, l'affichage de l'état Park/UnPark, la position d'origine, l'activation du suivi, le réglage des vitesses de suivi pour différents corps célestes (étoiles, soleil, lune) et la gestion des retournements de méridiens.
2. Réglage principal de l'appareil photo

Interface de réglage de la caméra principale (exemple : ATR 2600 M)
Configuration : lancez le pilote de la caméra principale, puis sélectionnez et connectez votre caméra principale.
Configurez la distance focale de l'objectif principal et définissez les paramètres, notamment la résolution, le binning (regroupement de pixels), le gain, le temps d'exposition, le mode de conversion de gain, le mode faible bruit, le refroidissement, le fonctionnement du ventilateur, la température cible et la nouvelle prise de vue automatique.
Conseils:
- Distance focale : assurez-vous que la valeur est précise pour maintenir une vitesse et une précision d'analyse d'image optimales.
- Gain : Similaire à la sensibilité ISO, l'augmentation du gain réduit le bruit de lecture et améliore la sensibilité du capteur, mais peut diminuer la plage dynamique et la capacité du puits complet.
- Conversion de gain : les options incluent HCG, LCG et HDR.
- Reprise automatique : lorsque cette option est activée, l'appareil photo tente automatiquement de reprendre la prise de vue si une prise de vue échoue.
- Pour les caméras ToupTek Astro, il est recommandé d'activer les modes HCG et faible bruit pour obtenir les meilleurs résultats.
3. Réglage de la caméra de guidage

Interface de configuration de la caméra de guidage ( exemple : GPM 462C )
Configuration : Sélectionnez et connectez votre caméra de guidage. Définissez des paramètres tels que le binning, la focale de la lunette de guidage, le gain et activez/désactivez l'exposition automatique et le tramage pendant le guidage.
Configurez les durées de correction maximales pour l'ascension droite (RA) et la déclinaison (Dec), ainsi que les paramètres de tramage : activer/désactiver, ajuster la plage, choisir entre les modes aléatoire ou spirale et décider de limiter ou non le tramage à l'axe RA.
Conseils:
- Binning : Il est recommandé de conserver un réglage 1x1 pour les caméras principale et de guidage afin d'améliorer le rapport signal/bruit. (Remarque : une fois que la caméra a démarré une exposition ou une diffusion vidéo, le binning ne peut être ajusté qu'au redémarrage de la caméra.)
- Tramage : l'activation du tramage provoque un léger mouvement de la monture à l'échelle du pixel après l'exposition. Cela peut aider à améliorer le rapport signal/bruit de l'image finale et à atténuer les gradients d'arrière-plan, même si cela peut parfois affecter la stabilité du guidage de la monture.
4. Paramètres de la roue filtrante

Interface de réglage de la roue filtrante (exemple : ToupTek Astro AFW)
Configuration : après la connexion, vous pouvez calibrer la roue filtrante, la réinitialiser à sa position initiale, activer/désactiver la rotation unidirectionnelle, configurer le numéro d'emplacement actuel et le nombre total d'emplacements disponibles, et renommer chaque emplacement.
Conseils:
- L'activation de la rotation unidirectionnelle peut améliorer l'efficacité de la commutation, même si elle peut parfois entraîner des erreurs de position de fente.
- Les roues filtrantes électriques ToupTek sont calibrées automatiquement à la mise sous tension. Si les positions des fentes prédéfinies ne correspondent pas à la position réelle pendant l'utilisation, cliquez simplement sur « Calibrer » pour réaligner automatiquement les fentes.
5. Paramètres du focaliseur électrique

Interface de réglage du focaliseur électrique (exemple : ToupTek Astro AAF)
Configuration : Affiche la température actuelle et la position du focaliseur électrique.
Prend en charge la configuration du sens inverse, de la fonction bip, de la position cible, ainsi que des longueurs de mouvement en une seule étape pour le réglage grossier, le réglage fin et la mise au point automatique (y compris la compensation du jeu).
Conseils:
- Inversion : Cette fonction inverse le sens de rotation du porte-oculaire. Lorsque le moteur atteint son nombre de pas maximal ou minimal, l'activation de l'inversion lui permet de poursuivre son déplacement vers la cible. Surveillez toujours la position du tube du porte-oculaire pour éviter les accidents.
- Compensation du jeu : lors du réglage de la compensation du jeu pour la mise au point automatique, assurez-vous que la valeur configurée est légèrement supérieure au jeu réel du dispositif de mise au point.
6. Autres paramètres

En bas de la page, vous pouvez configurer des options supplémentaires :
- Activez/désactivez les quatre ports de sortie CC de StellaVita.
- Définissez l'emplacement de stockage des données par défaut (stockage interne ou carte SD).
- Modifier ou réinitialiser le nom et le mot de passe du réseau.
- Vérifiez les informations de version de StellaVita, de l'APP et des principaux SDK d'appareils.
Si vous rencontrez des problèmes, cliquez sur le bouton « Télécharger » pour enregistrer les fichiers journaux dans le dossier Documents/ToupTek/logs de votre appareil , puis envoyez-les à tpasupport@touptek.com pour obtenir une assistance technique.
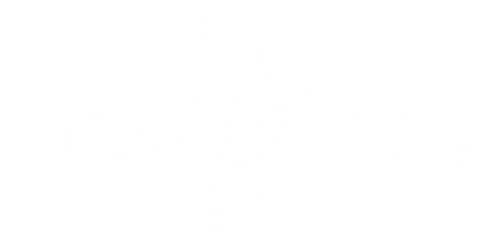
2 commentaires
Hallo kann man die StellaVita auch ohne Hauptkamera betreiben? Ich benötige diese im Moment noch nicht und ich habe im Moment nur eine Guidekamera.
Mit freundlichen Grüßen
Christopher Sachse
When I use the WiFi Bridge, should I use this Network for regular connectivity in Stella Vita? Is it normal, that the WiFi-Extender already greyed out when plugged in?